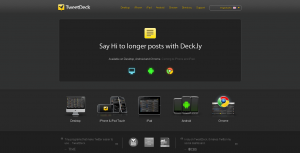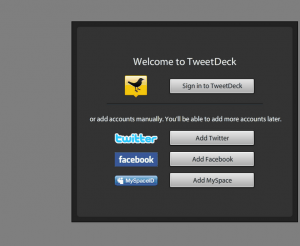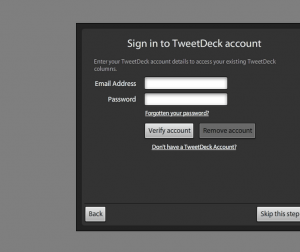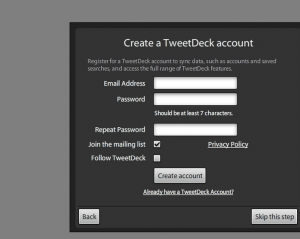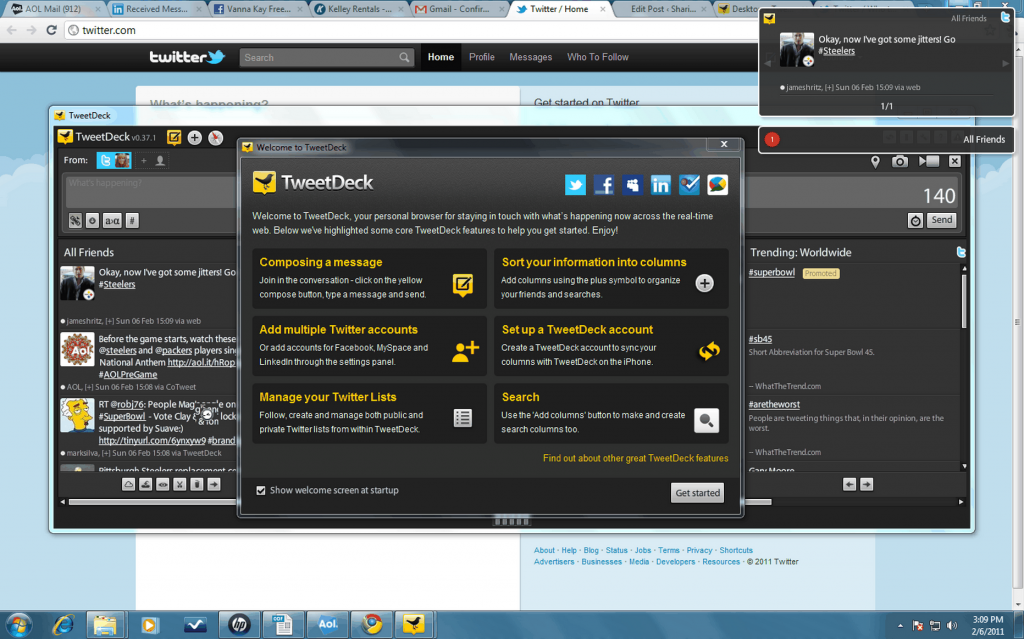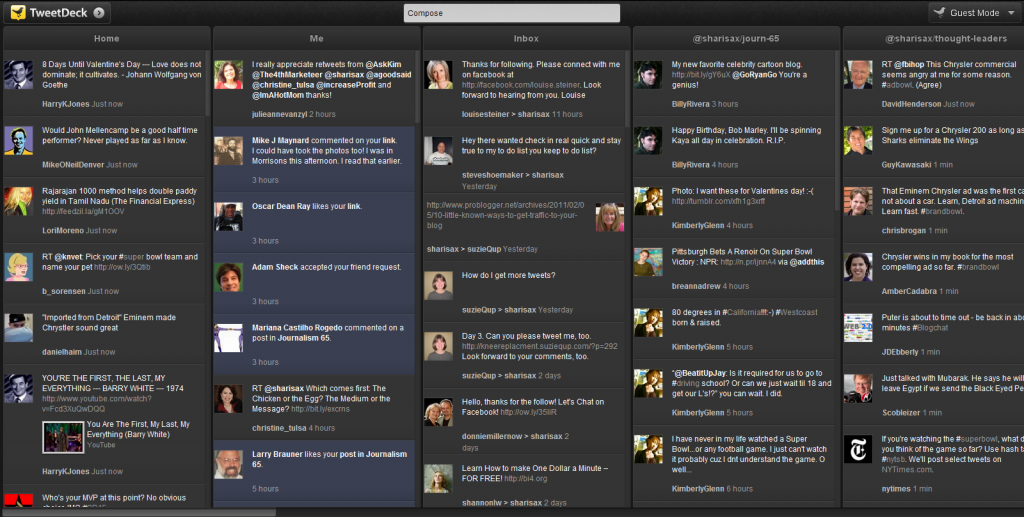 Twitter is an amazing communication platform, but the Twitter.com interface is limiting — you can only see ONE twitterstream at a time. TweetDeck is the software application I use to customize my Twitter experience. It allows me to see several columns on the screen at one time:
Twitter is an amazing communication platform, but the Twitter.com interface is limiting — you can only see ONE twitterstream at a time. TweetDeck is the software application I use to customize my Twitter experience. It allows me to see several columns on the screen at one time:
- all the people I follow
- a select list of tweeple
- a column of tweets that mention my twitter name
- keywords that I want to continuously search for like “Twitter and Journalism”
- and more
In addition, the photo, or gravatar, of the Tweeter is divided into four buttons: One to send a reply, one to retweet something, one to send a direct message and one that has multiple uses.
There are two other similar applications that people like, i.e., Hootsuite and Seesmic. You are more than welcome to check them out for yourself, but this lesson is strictly for TweetDeck.
1, Before installing TweetDeck, make certain you have a Twitter account. Then access TweetDeck.com.
2. The top most menu gives you options for where to download the software. This tutorial will take you through a download to your desktop [which also works for a laptop]. You may download to your phone and/or Ipad . . . and even to your Chrome Browser, but you are on your own for those downloads.
3. After you click on the word Desktop [on above screen], this screen will appear:
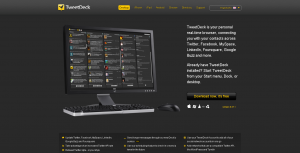 4. Click on the Download button on the middle right side of the screen.
4. Click on the Download button on the middle right side of the screen.
5. Downloading may take several moments. You will be asked to Save the file, and you can either choose the default or save it to whatever file you choose. After saving, agree to the terms of use and then click on Run. The next screen Welcomes you to Tweetdeck:
6. Click on the top button that reads Sign in to TweetDeck. And you will see this screen:
7. Chances are you do NOT have a TweetDeck account, so you need to click on the line that reads: Don’t have a TweetDeck Account? This next screen will appear:
8. Here is where you actually get to Register your TweetDeck account. When you click on the Create account button, you may get everything you see below . . . or some of it:
9. This is where some of this week’s “play” comes in. Take some time and investigate Tweetdeck. If you have a question, please post it as a comment below. But do not worry or get too frustrated. The best way to learn TweetDeck is to experiment. Read the various sections on the screen you see above. Click on the various options on the top and bottom of the columns. Oh, yes, one thing it took me time to find was the “slide bar” on the bottom to move between columns if you have more than fit on one page view.
Let the fun begin!
Note: You can minimize TweetDeck and easily pull it up again to keep track of tweets and searches. There is an “annoying” little noise that sounds when new tweets come in. I turned mine off. You’ll have to check out the settings function [the wrench in the top right hand corner] and click on “Notifications” from the list you will see on the left. GOOD LUCK!
[Next post: How to Add Columns to TweetDeck]